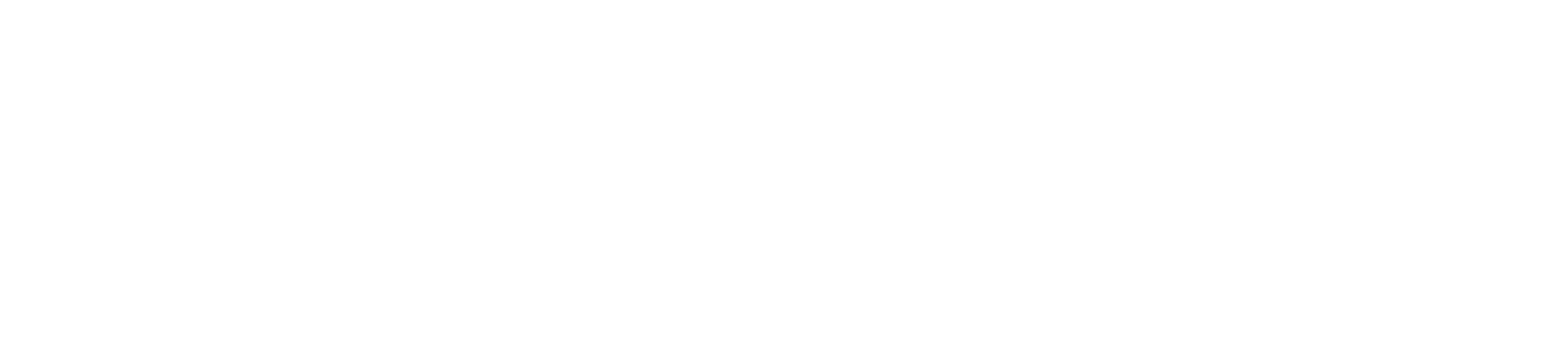A customized version of Google’s mobile operating system with exclusive features is included with every Samsung phone you purchase.
Pick up an Android phone, and the software experience will be different depending on the manufacturer. Everyone likes to customize the Android operating system, even though Google creates the core components. Examples of exclusive features include call screening from Google Assistant and a Now Playing widget that can detect songs playing in the background right on the lock screen in the case of Google’s own Pixel phones. The same is true of Samsung smartphones, which use a variant of Android known as OneUI. These are some of the most helpful features that Samsung phones have that you won’t find on phones from other manufacturers.
Disable Apps You Never Use
You’re likely to use some apps far more frequently than others, so you don’t want a bunch of unneeded apps cluttering up your screen and making it difficult to locate the ones you want. Although uninstalling apps is always an option, you might not want to take it that far. Additionally, you cannot delete a few essential preinstalled apps from Google and Samsung, so you are stuck using them. OneUI offers a remedy by letting you conceal apps. Although they remain on your phone, they are no longer visible in searches, the app drawer, or on your home screens. To bring them back, you must find where they were hidden.
Open the app drawer, select Settings, then hit the three dots in the top right corner to hide apps. Selecting an app from the list will allow you to hide or reveal any of the apps that are currently installed on your phone. Your hidden apps are arranged in groups.
Boost Your Device
There is a phone management screen that is not present on other Android smartphones if you open the Settings app and select Battery and device care. For as long as possible, it will keep your phone operating as smoothly as possible.
Battery health, free storage, system memory, and a number of security settings are also covered in this device maintenance and optimization. You can see how highly optimized your smartphone is right now by looking at the overall ranking at the very top of the screen.
While the device care tools are continually monitoring for issues in the background, you can touch the Optimize now option to undertake a manual optimization—very helpful if you suspect your smartphone may be having a few troubles.
The optimization process is checking your device for duplicate or huge files that might be taking up space unnecessarily, for instance, or scanning for programs that are consuming too much battery life, or shutting down unnecessary background app activity.
Design your own Always-On Display
Samsung phones allow you more control than others over what and how is shown on your lock screen. You can configure it in Settings by going to Lock Screen and Always On Display. However, some low-cost Samsung phones do not have this option.
You’ll observe that you have a wide range of settings at your disposal. For example, you can decide how long the always-on display is visible for and select your chosen digital or analog clock design.
You may also change the lock screen’s text brightness and the orientation of the device’s screen between portrait and landscape. You can decide whether or not the always-on display displays the media playback controls.
Even complete themes for the always-on display are available for download: To view the available themes, select AOD under Themes in Settings. There should be at least a few selections that meet your tastes, however the quality can vary.
Put everything in a protected folder
A Secure Folder is a particularly protected region of your device where you can keep any type of file you desire that nobody else can access if you possess a mid-range or flagship Samsung smartphone.
All of the data in the Secure Folder on your Samsung phone is securely encrypted, making it nearly impossible to get into. Accessing it requires additional identification, such as a fingerprint, PIN number, or pattern.
Select Biometrics and security, then Secure Folder, from Settings. By tapping the Plus (plus) button after you’ve chosen your authentication method and opened the Secure Folder, you can add new files and applications to it.
Utilize Samsung DeX
With Samsung DeX, you may use a keyboard, mouse, and computer monitor to operate your smartphone. It can be helpful if, for instance, you frequently edit images or write documents on your phone.
In essence, what you’re doing is transforming Android and OneUI into a desktop operating system, complete with floating windows, more intuitive program control, keyboard shortcuts, and other advantages. To connect it to your display and other peripherals, you need a unique DeX cable made by Samsung, which is only compatible with Galaxy S series phones. You may alternatively connect it to a desktop or laptop and use the accessories that are connected to that instead.
You may refer to Samsung’s comprehensive guide to DeX, but it’s not difficult to set up and should significantly increase your mobile productivity—both in terms of what you can accomplish on your phone and how quickly you can complete it.